

You can search the file or folder name in Process Explorer to identify the process locking it. If you get an error message from File Explorer that says, "This action can't be completed because the folder or a file in it is open in another program," the file or folder is probably locked. You can also bring the window associated with the process to the front, set affinity - other processes it should run alongside - priority - how often it should get a slice of CPU time - and even look up the process by name on the Internet. Right-clicking on processes inside the program lets you access options such as the ability to kill the process or the parent process tree it belongs to, suspend or restart the process.
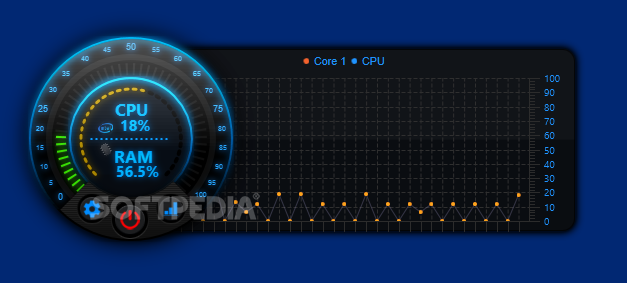
To produce a color key, click the Options menu entry, then Configure Highlighting. When Process Explorer opens for the first time in Windows 10, lots of elements in the listing are highlighted.
Process monitor download sysinternals install#
Once you install the debugging tools, the Threads tab displays information about all the threads associated with the process you're viewing. To install only the debugging tools, uncheck all the features in the installer except Debugging Tools for Windows. Scroll down the page until you see the Debugging Tools for whichever version of Windows you run. To fix this, click on the Microsoft Debugging Tools link, then download and install the right version. The first time you look at Process Explorer's Threads tab in the Properties page to find a process that's running, you'll probably get an error message that says your version of the Dbghelp.dll does not support the Microsoft Symbol Server. Process Explorer is part of the Sysinternals suite. You can use Sysinternals Process Explorer to check locked files and folders, identify suspect software, uncover process affiliations and more.


 0 kommentar(er)
0 kommentar(er)
